Phish Alert / Report button for Outlook is a Free Windows compatible Outlook Add-in that allows employees to safely and easily report suspicious emails to their Company’s IT Security Teams.
A significant subset of Cyber Security incidents are spam and phishing emails. To successfully fight these threats, it is important to align all employees (not just the cybersecurity team) around practices and processes. But in real life, most employees don’t know how and where to report spam, phishing, and other suspicious types of emails.
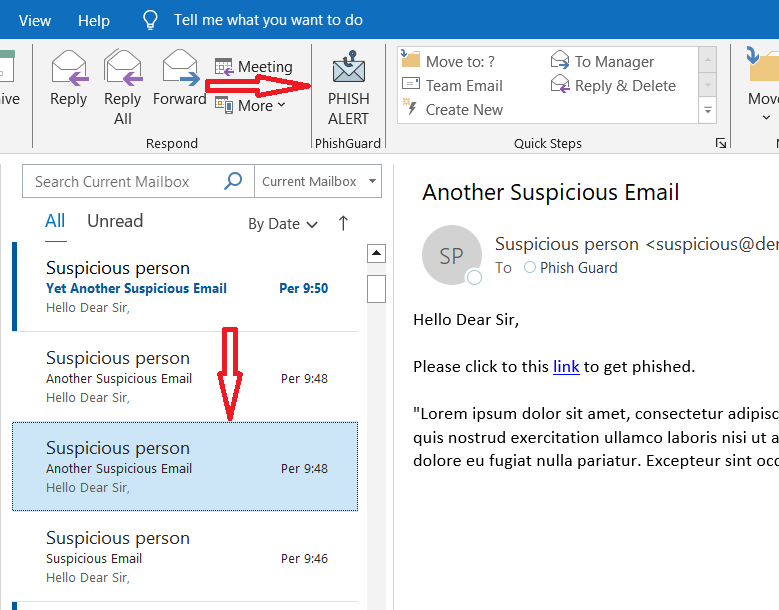
Phish Guard’s Phish Alert / Report Add-in adds a button to the Outlook Tray. When a suspicious email is received, the employee selects the suspicious email and then clicks the Phish Alert button. The reported email is forwarded to the predefined email address (controlled by the IT Security Team) and then moved to the Deleted Items folder in the employee’s Outlook. As a result, phishing, spam and other kinds of suspicious emails are securely removed from the Outlook Inbox (with the option to restore) and easily reported to the IT Security team.
Download the Phish Alert Button for Outlook for Free!
Installation & Configuration
Installation and configuration of the add-in is quite simple.
How to install Phish Alert Button for Outlook?
- Download the MSI file to your Windows computer from the link mentioned above or from here
- Run the installation file (requires Administrator privilege). Proceed through the installation wizard with default settings and complete the installation
- Close and reopen Outlook for the button to appear in the Outlook Tray
Initial Configuration and Configuration change
- The plugin’s settings are kept in the config.ini file under C:\Program Files (x86)\PhishGuard folder.
- For the first use of the plugin, you need to open the config.ini file and enter an email address in the “Recipients” tab. Reported phishing and spam emails will be forwarded to the email address specified here.
- If you have Administrator privilege and your operating system does not allow you to make changes to the config.ini file, copy this file to a different directory (for example, Desktop), make the necessary changes, and then copy this file back to the C:\Program Files (x86)\PhishGuard directory.
- You must close and reopen Outlook for changes made to the ini file to take effect.
- You can change the parameters in the Config.ini file at any time by following the steps above. The contents of the sample Config.ini file are as follows:
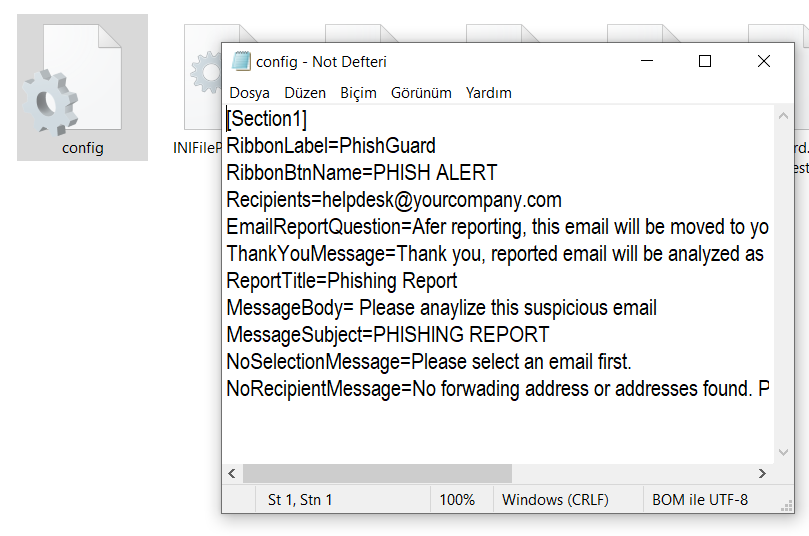
Remember that you need to close and reopen Outlook so that add-in reloads and the changes make effect!
How to use the Phish Alert button for Outlook?
The add-in is quite simple to use. After the plugin is installed, a button like the one below is added to the Outlook Tray.
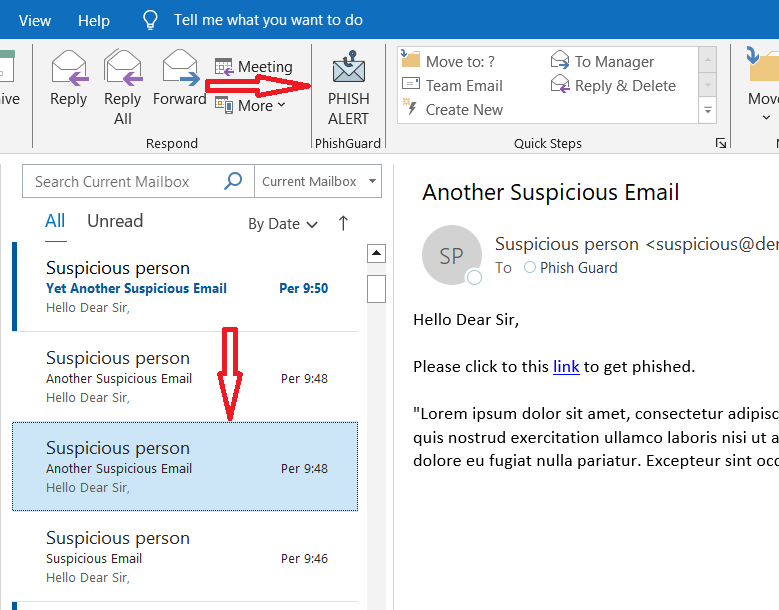
To report a phishing or spam email, first click on the suspicious email, then click on the Phish Alert Button. Action must be confirmed on a confirmation screen like the one below.
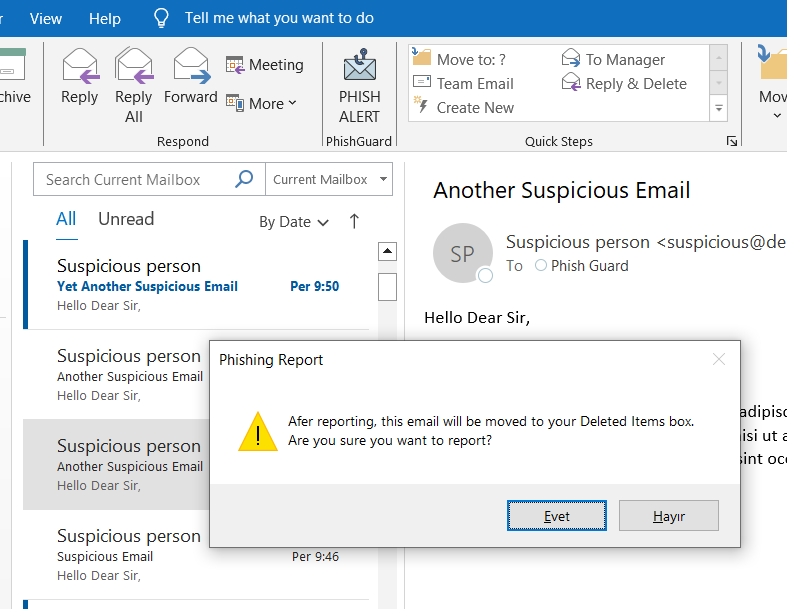
After confirmation, the suspicious email will be forwarded to the system administrators’ email address specified in the config.ini file. Also, it will be deleted from your Outlook Inbox and moved to the Deleted Items folder. If you made a mistake, you can find the deleted email in the Deleted Items folder and move it back to the Inbox.
Feel free to contact us for your questions and recommendations.
